Usually we don’t care about the space used for offline files. Sometimes we don’t know where the extra space on our disks is being used. But being a savvy Windows user, you need to pay attention to disk space. By default, Windows 11/10 follows a policy of setting and allocating 10% of the disk space for the offline file cache.
Configure how much disk space to use for offline files
Auto caching can be set to any network share. When a user opens a file on the share, the system automatically stores a copy of the file on the user’s computer. Sometimes, this automatic caching takes up a lot of disk space. In other cases, if cached temporary files aren’t that important to you, you might not want to cache disk space on your drive. To do this, you must configure the Offline Files tab to disable the amount of disk space that will be used for temporary offline files.
In this article, we will show you the advanced method to disable the settings for automatically storing cached temporary files.
Disable automatic caching of temporary files using Registry Editor
1. hurry Windows key + R. The type of jumpsuit is put on Regedt32.exe at a path dialog box and press Enter to open the Registry Editor.
2. Navigate to this registry key:
HKEY_LOCAL_MACHINE\SOFTWARE\Policies\Microsoft\Windows
3. In the right site part, create a new subkey with Right click -> New -> Key. call it like NetCache name.
Now go to the right part of this subkey, and create a file DWORD value using Right click -> New -> DWORD.
call it like Devkashi. Double-click a file DWORD And so it was created in order to modify it, you would get this:
4. In the box above, first select the base type as Decimal number. then enter value data Depending on the requirements you want the computer to use, the percentage of disk space. for example. If you want your computer to use 15.45% of the total disk, you have to enter 1545 there.
To disable the amount of disk space to use for temporary offline files, type 0. Click on OK when you’re done.
This is it. I just restricted Windows to store temporary files offline, as needed.
Configure Group Policy for default offline cache files
1. hurry Windows key + R. The type of jumpsuit is put on gpedit.msc at a path dialog and press Enter to open the Local Group Policy Editor.
2. Go here:
Computer Configuration -> Administrative Templates -> Network -> Offline Files
3. In the right pane, find the parameter named default cache filemust own not configured default mode. Double click on the same parameter, you will get this:
4. In the window above, click authorized Determine your needs for offline file storage based on the percentage of disk space.
You can enter 0 to completely disable caching. if you choose not configured / helpless (Default settings), windows It will automatically use 10% of the disk size for caching. After configuration, click to apply followed by OK.
This is it! You have again configured the percentage of disk space for cache.
If you configure disk space with Local Group Policy Editor, the entry for Registry Editor is automatically created by Windows and vice versa.

“Music guru. Incurable web practitioner. Thinker. Lifelong zombie junkie. Tv buff. Typical organizer. Evil beer scholar.”



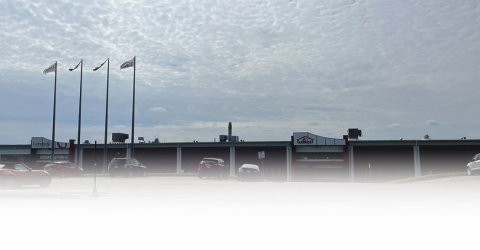

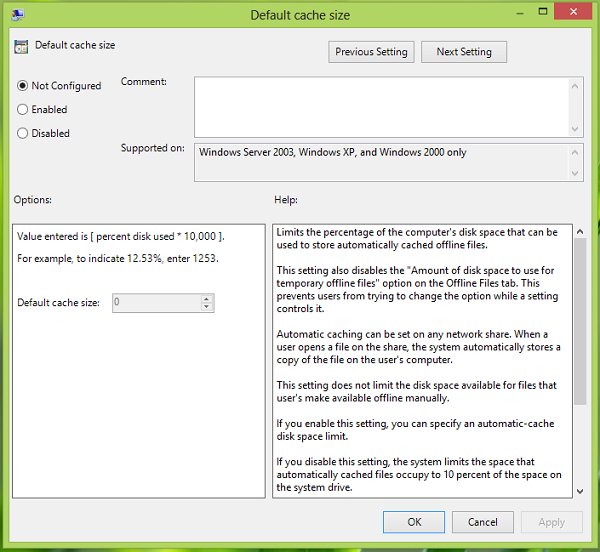





More Stories
A large manufacturing project awaits space in the industrial zone
According to science, here are officially the two most beautiful first names in the world
Green space, 100% pedestrianized: DIX30 reinvents itself