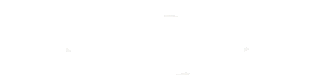KVTOTO ✈️ Join Bandar Togel Online Resmi Super Jackpot Pasti WD
Kvtoto adalah platform andalan bagi pecinta togel di Indonesia yang mengutamakan kenyamanan dan peluang menang besar. Dengan sistem modern dan dukungan penuh di semua perangkat, kvtoto menawarkan pengalaman bermain terbaik, termasuk kesempatan meraih Super Jackpot dan proses pasti WD yang membuat setiap kemenangan langsung cair.
togel online kini semakin diminati karena kemudahan akses dan potensi hadiahnya yang besar. Melalui berbagai pasaran resmi seperti Singapore dan Hongkong, togel online di KVTOTO memberikan sensasi bermain yang seru dan menantang. Hadiah Super Jackpot tersedia setiap hari dan dapat diraih dengan satu tebakan, sementara proses withdraw dijamin pasti WD.
KVTOTO sebagai bandar togel online resmi dan terpercaya, memberikan layanan lengkap dengan sistem cepat dan konsisten. Mulai dari pendaftaran hingga pencairan dana, semua proses dijalankan tanpa hambatan. Bandar togel online ini dikenal karena menjamin pasti WD serta menyediakan hadiah Super Jackpot yang membuat setiap taruhan terasa lebih menguntungkan.