It may sometimes take a long time to display some large folders in Windows 11 File Explorer. This is due to an operating system feature that slows down loading of data in directories. However, you can disable it to boost File Explorer.
If you use Windows 11 on a daily basis, you may have noticed that File Explorer sometimes gets a bit slow. In most cases, these slowdowns occur when certain fairly large directories are opened.
This problem is actually caused by a native Windows feature that has been around for many years: automatic folder type detection. With this, Windows scans the entire directory contents to determine what type of files it contains, which usually takes some time. The purpose of the process is to be able to automatically set the display used to display the files found there. This is the case, for example, for the operating system's native image directory. Although this behavior can be convenient, in some cases it can significantly slow down the process of loading directories in File Explorer.
However, it is possible to deactivate this function to boost File Explorer. However, the method requires touching the operating system registry. Therefore, it is preferable to take some precautions before starting this manipulation.
1. Create a restore point
Before you touch anything, first enable system protection to create restore points.
If a problem occurs, after touching the Windows registry, you can restore your computer from a restore point to return it to its last functional configuration.
2. Open the Registry Editor
Once you create your restore point, Open Registry Editor From Windows. To do this, use a keyboard shortcut Windows + R To open the window ImplementEnters I regedit in it and press the key Enters Keyboard for validation. The Registry Editor window should appear on your screen.
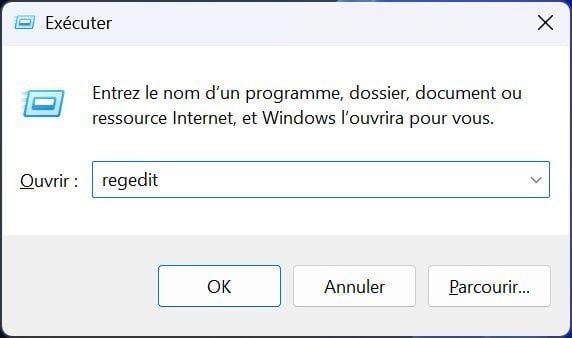
3. Navigate to the File Explorer registry key
To directly access the corresponding registry key, copy and paste the following path into the address bar of the registry editor:
Ordinateur\HKEY_CURRENT_USER\SOFTWARE\Classes\Local Settings\Software\Microsoft\Windows\Shell\Bags\AllFolders\Shell
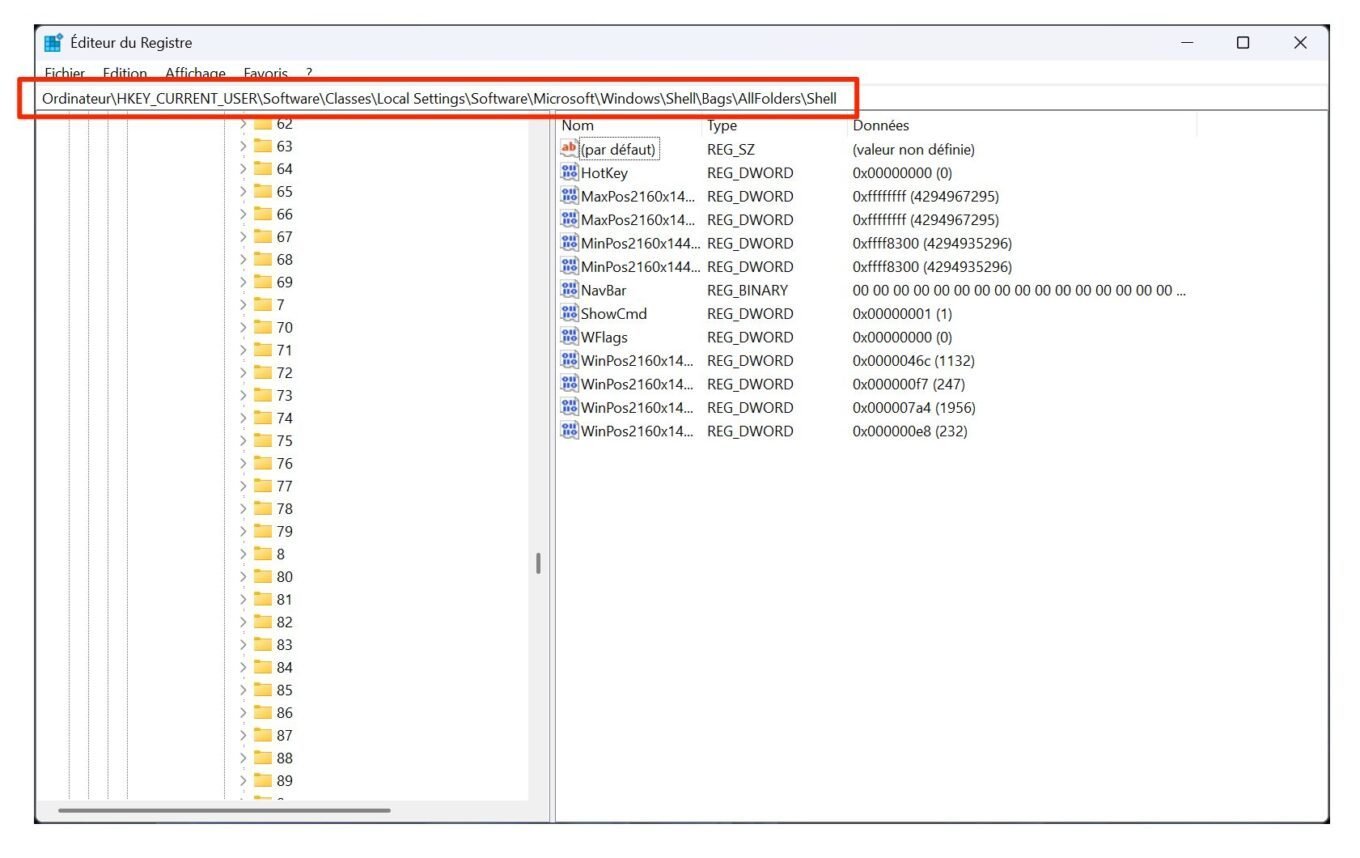
4. Create a new value
Now, in the main pane of the Registry Editor, perform an action Click on the rightthen in newHe chooses String value.
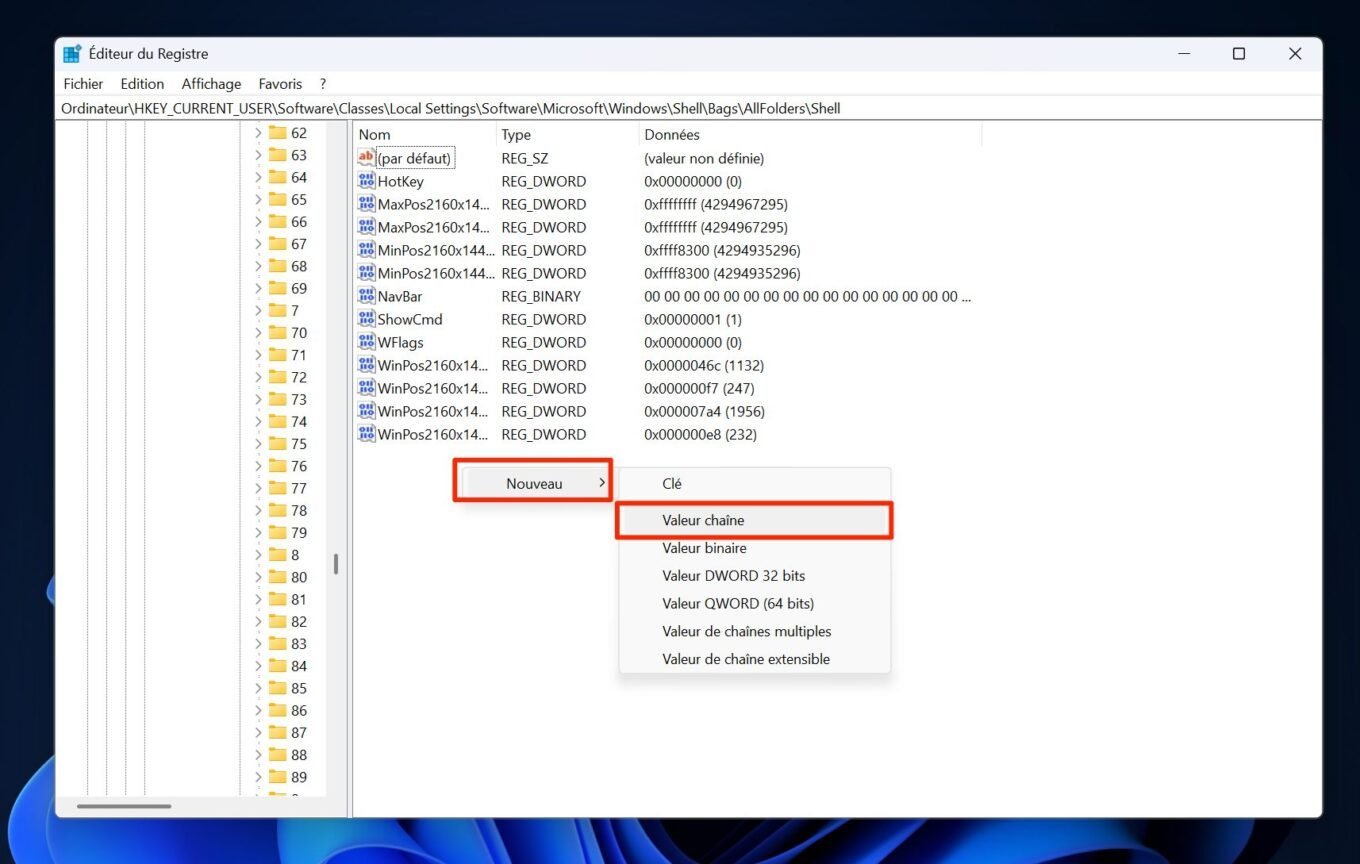
Then name your value DisableFolderTypeAutoDiscovery And press Enters For confirmation. Then take action Double click on the value That you just created, then in the window Edit the channel which is displayed, Add 1 In the field Value data. Click on Yes to sign up.
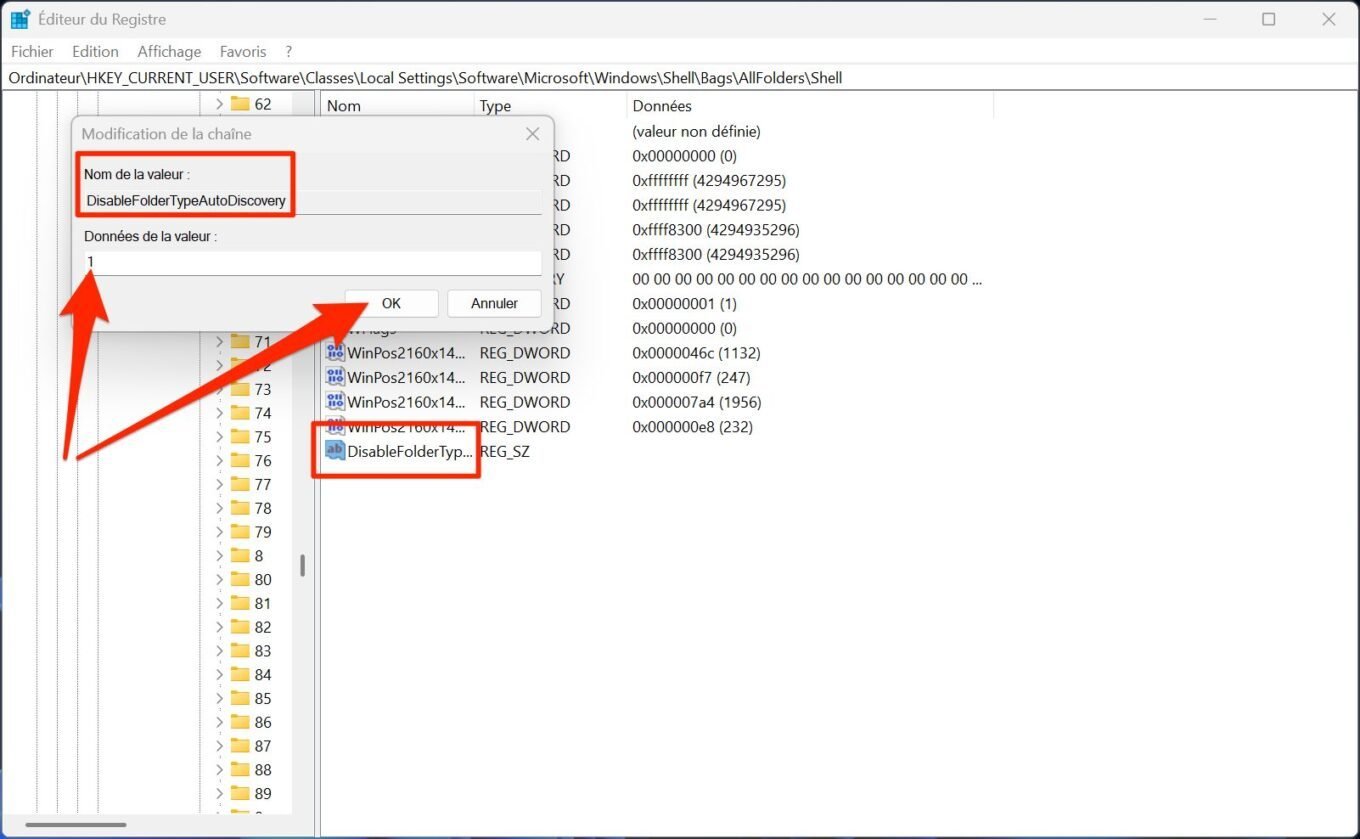
5. Restart your computer
you can now Close Registry Editor From Windows. Finally restart your computer So that the changes made are properly taken into account.
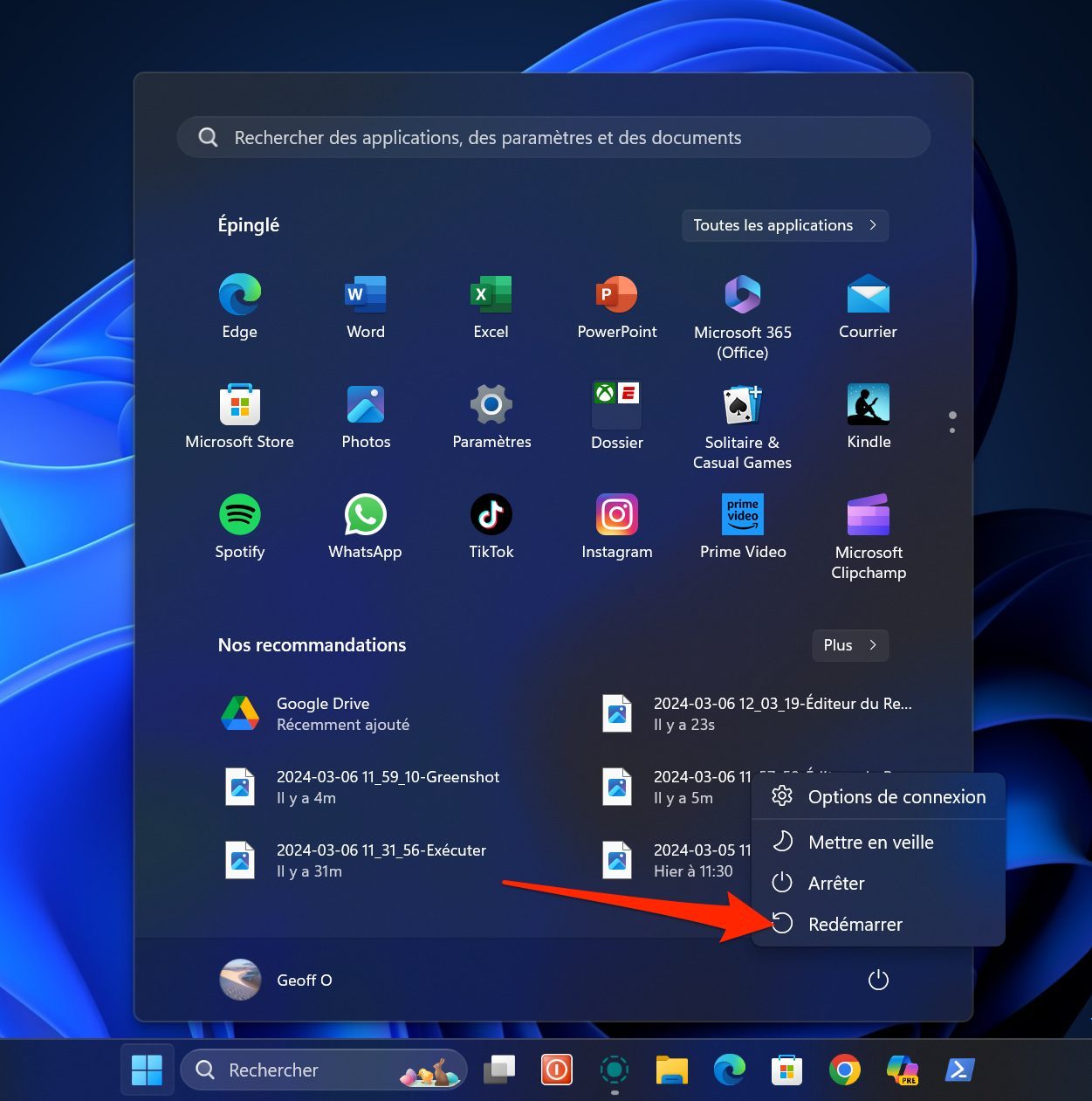
In principle, the changes made should significantly improve the speed of loading directories in File Explorer.
🔴 In order not to miss any 01net news, follow us Google News And WhatsApp.

By: Opera

“Hardcore beer fanatic. Falls down a lot. Professional coffee fan. Music ninja.”



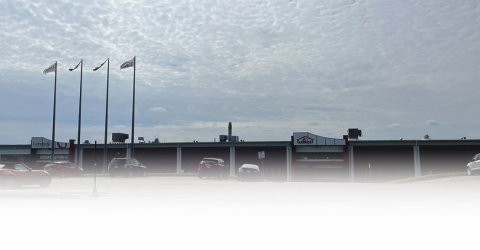

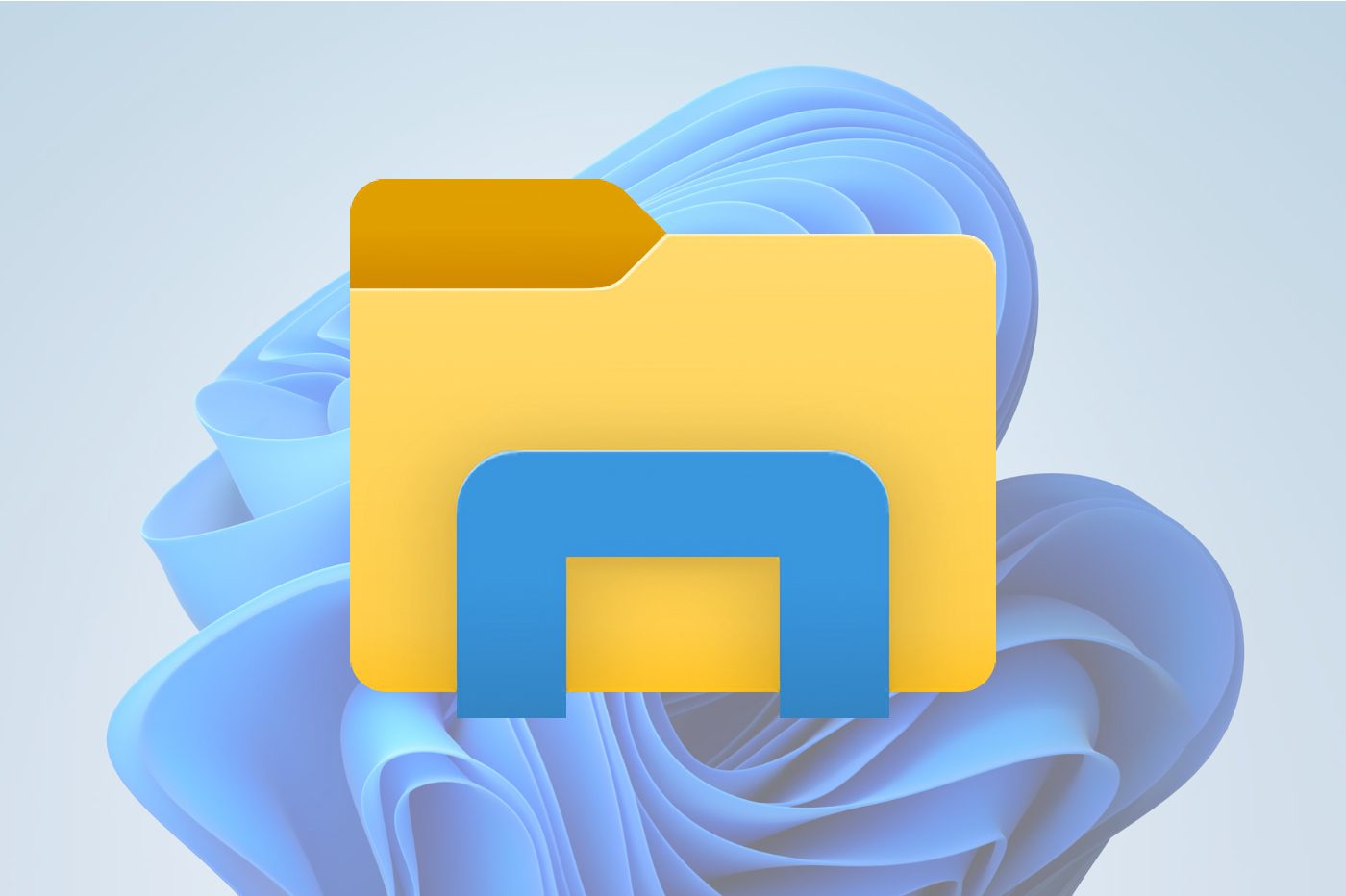
More Stories
SALES / PHOTO SALES – Nikon D850 “5 Star” Bare Body Photo Body at €2,539.00
Discovering a new turning point under the Antarctic ice sheet! What are the consequences?
Record number for an insect!