Officially, Windows 11 can only be installed on certain computers that strictly respect Microsoft’s specifications. But in order to install Preview for its new operating system, Redmond released a little ballast and opted to allow it to be installed on devices that are incompatible in principle.
However, to take advantage of this, you must have had a computer enrolled in the Microsoft Insider Program, in the Dev Channel, prior to June 24th. After this date, it is no longer possible, in principle, to officially receive updates for pre-release versions of Windows 11 on computers that do not meet Microsoft’s standards.
However, there are many solutions to overcome the limitations set by the American company to install Windows 11 preview On a device that is not officially supported. One of them is easy to setup because it is enough to start the installation of Windows 11 from a USB key and modify some values in the registry databases.
If you want to embark on this adventure, be sure to perform the tamper on a device already equipped with Windows 10 that you will completely dedicate to it. Note that while this solution currently works with Windows 11 beta, there is no indication that it will not be blocked by Microsoft in the final stable release of the operating system.
Also to discover the video:
1. Download Windows 11 Preview
To download the ISO image of Windows 11 Prewiew installation, you must first Join the Microsoft Insider Program.
When this condition is met, go to Windows 11 Preview download page, Click on sign in Sign in with the Microsoft account you used to join the Insider Program.

Scroll down the page, and choose the version of Windows 11 to recover – Windows 11 Insider Preview (Beta Channel) – and click Sure.

Then click Select the language of the product And choose the ISO language to be retrieved. Click on Sure To access the download link.

Finally, click the 64-bit button download To recover a Windows 11 Beta installation disc image.

2. Check if your computer has BIOS or UEFI
From the Windows 10 PC where you want to install Windows 11, check if your device is in BIOS or UEFI. To do this, use the keyboard shortcut Windows + R. Then, in the Run window that appears, type MSinfo32 and click Yes.

In the System Information window that appears, locate the font BIOS mode And note the value indicated there: heir where UEFA. This data will determine the type of bootable USB key that you will need to create later to start your computer.

3. Create a bootable USB drive
Download and install the utility Rufus On your computer, turn it on and connect at least an 8GB USB drive to your computer.
The USB key is automatically detected by Rufus (line device). Then press the . button Selection, then in the File Explorer window that opens, select the Windows 11 ISO disk image you just downloaded and validate it by clicking Yes.

You must now select a file partition chart corresponding to destination system. If the BIOS mode indicated during the previous step is heir, Choose Partition System Hello. If, on the contrary, the BIOS mode was indicated UEFA, Choose Partition System GPT.

Then enter the name of the installation USB key in the field Folder name and click the button to start To start creating a USB key.

Once the Rufus status bar becomes completely green and appears Ready, click the . button Close.

4. Boot from a USB stick
Insert the bootable Windows 11 installation key into your computer. To quickly boot from a USB key to install from your computer, you must first access your device’s BIOS. To do this, you have to press the key to access the boot menu of your computer as soon as it starts up. Usually this is one of the keys F1, F2, F3, Delete, etc.
Refer to the instructions provided by the manufacturer for the procedure to follow.
5. Open Command Prompt
Your computer should now boot from the Windows 11 beta installation USB key you just created and display the first installation setup screen where you are prompted with the installation language.
Before you start installing Windows 11, open a command prompt. To do this, use the keyboard shortcut May + F10.

6. Launch Registry Editor
In the Command Prompt window that appears, simply type regedit and press the key Enters from the keyboard. The Windows Registry Editor should then open.

7. Editing the registry
In the Registry Editor window that appears, in the left column, double-click HKEY_LOCAL_MACHINE, then on the system, and finally Accommodation.

Then right-click Accommodation, then in new construction a key that you will name LabConfig.

Make sure you are in the guide LabConfig that you just created, then in the right pane, right-click, select New, and click Valeur DWORD 32 bit.

give her the name transcend and press Enters. Then double-click on it, then in the window that appears, replace the value 0 with 1 in the field provided and click Yes For confirmation.

Still in the right pane, right-click again, and choose new and create a file Valeur DWORD 32 bit.

give him a name Bypass SecureBootCheck and press Enters. Then double-click on it, and then in the window that opens, replace the value 0 with it 1 In the field value data, and click Yes For confirmation.

Then close the Registry Editor and Windows Command Prompt.
8. Start the installation
You can now start installing Windows 11 Preview on the incompatible PC.

Wait for the installer to continue installing Windows 11 on your device. You must restart your computer several times during installation before the various configuration screens are displayed to set your preferences in Windows 11.

“Hardcore beer fanatic. Falls down a lot. Professional coffee fan. Music ninja.”



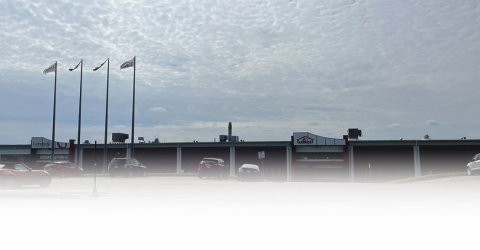


More Stories
SALES / PHOTO SALES – Nikon D850 “5 Star” Bare Body Photo Body at €2,539.00
Discovering a new turning point under the Antarctic ice sheet! What are the consequences?
Record number for an insect!