If maintenance mainly refers to the cleanliness or maintenance of roads, maintenance refers to the proper mechanical functioning of a car for example or a computer system.
If you previously had to resort to the services of professionals, the regular tasks that you need to perform to keep your computer in the best possible condition will not take as much time or require a lot of experience
Ideally, twice a month
The earlier you start doing these tasks, the better. If you have a computer that has been neglected for years, it may be too late to return it to normal working condition. It’s also important to return to these tasks regularly: maybe not every day, but certainly every two weeks.
If you’re experiencing a serious slowdown in Windows or macOS, you can reset your computer back to its original state, provided you’ve backed up all your data in a safe place. Instructions on how to do this can be found at Microsoft or Apple.
Updates
Windows and macOS constantly prompt you to install updates because they’re so important: they fix bugs, improve performance, fix security vulnerabilities, and more. You should always install operating system updates as soon as they are available: the benefits they provide are worth a few minutes of inconvenience.
In Windows, you can access updates in the Start menu > Settings > Windows Update tab. On macOS, via Apple menu > System Settings > General > Software Update. For two days, the latest macOS Sonoma 14.2 has received a minor update to version 14.2.1.
When it comes to individual apps, it’s also important to keep them up to date. Most often, this process is handled automatically in the apps themselves, such as Firefox, or through the App Store app in the case of macOS (Apple).
Eliminate unnecessary
The fewer applications and files you have to manage on your computer, and the more storage space available, the better. Sort the apps installed on Windows or macOS and delete unnecessary ones (you can always reinstall them later if necessary).
In macOS, for example, the system allows you to sort all the contents of your SSD storage by size. Go to System Settings > General > Storage. Clicking “i” for each content type (apps, documents, etc.) will get you a sort by size. Shop around to remove unnecessary content.
Another place to clean up is that many apps load automatically every time you boot up Windows or macOS, which takes up more RAM and can slow down startup times.
In Windows, right-click an empty area of the taskbar, and choose Task Manager > Startup Applications tab to see which applications load with the operating system (right-click your mouse to find the Disable option). On macOS, go to System Settings > General > Open to find the menu. Select an app, then tap the minus button to remove it.
And clean it
Let’s not underestimate the maintenance or cleanliness part. To ensure proper ventilation, the fans and vents must work properly, otherwise the internal components will become hotter than they should be, which is not good for their longevity. A hot, dusty computer will fail you faster than a clean computer running at maximum capacity.
Before you begin, turn off your computer, unplug it, and remove any accessories (such as external drives).
A soft, lint-free cloth will do most of the work, which you can soften slightly – a 70% isopropyl alcohol solution can be used to wipe down the boxes, but avoid sprays, solvents, abrasives and other harsh cleaners. A can of compressed air can be helpful in removing dust and stuck-on debris, but be careful not to damage sensitive components inside your computer.

“Hardcore beer fanatic. Falls down a lot. Professional coffee fan. Music ninja.”



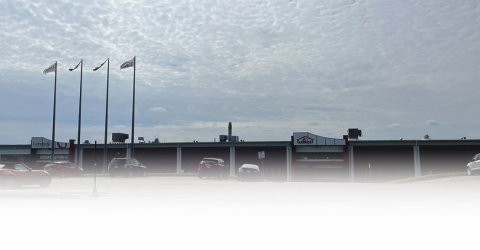



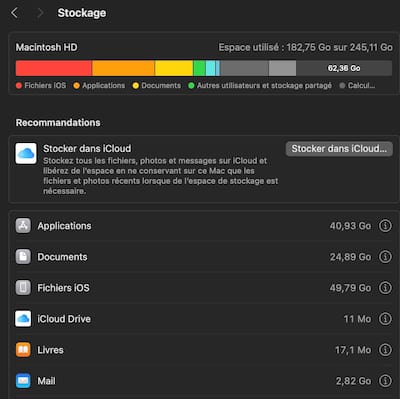
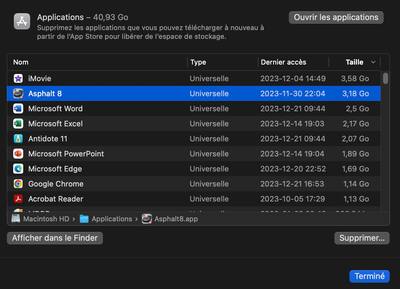
More Stories
SALES / PHOTO SALES – Nikon D850 “5 Star” Bare Body Photo Body at €2,539.00
Discovering a new turning point under the Antarctic ice sheet! What are the consequences?
Record number for an insect!