Playing on PC is very interesting, especially for certain types of games, but there are some inconveniences. You should manage the updates of your operating system and your drivers as well as various programs such as your antivirus. Of course, the vast majority of new software updates itself, but it’s still a little more manageable than a gaming console.
Christian Gary shots
Also, although things have greatly improved in the past few years, there are still times when your Windows operating system becomes slower or too large to fit in your hard drive. The solution in the past was to reinstall everything and it remains an excellent method. However, there are now plenty of things that you can do to optimize your PC for a better gaming experience without having to go through that grueling option.
Step 1: Make backups
Before making any changes, you should always make backup copies. Ideally, you should have one physical person, one in the cloud, and one in someone you trust.
Step 2: Update your video card drivers
It’s a simple step that many people neglect to take. Drivers from Nvidia or AMD automatically offer to download new recommended drivers. Access your video card application to see if you have the best driver available.
It is also possible to download the latest drivers but you are more likely to encounter problems. My suggestion is the same as I give to people when they ask me if they should install a new OS: wait a few months.
Step 3: Enable Game Mode on Windows 10 and 11
According to Microsoft, Game Mode will optimize your PC. It disables some functions and should be enabled by default. Honestly, I’m not 100% convinced of the difference and the experts on the internet are divided.
Fortunately, it is very easy to activate. You just have to do Windows key + i
Select a game from the bar on the left and enable Game Mode.
So you have nothing to lose by activating it. At worst, if your computer is unstable, it might be something you can disable to see if that changes anything.
Step 4: Disable apps that start at login
The longer it has been since you installed your computer, the more likely it is that many processes will start at the same time as your session.
For example, a few years ago I installed iTunes. This cumbersome program starts as soon as you log in and thus consumes a lot of memory and processor usage. Obviously, the best thing to do is to uninstall programs that you no longer use.
Sometimes we still need to use some apps but we don’t need them to start when you sign in. Here’s how to turn it off.
Go to Settings: Applications > Startup
You just have to disable the less useful apps to fix the problem.
Step 5: Turn off visual effects
Windows 10 and 11 provide more and more beautiful visual effects in order to bring better experience to users. Unfortunately, these semi-transparent windows and all this animation reduce your performance.
To turn it off, just type ” Adjust the appearance and performance of Windows » in the taskbar.
You have three options. Select Adjust for best performance.
Step 6: Update Windows 10 or 11
I was hesitant to wear this, but sometimes it’s the right thing to do. For example, AMD processors had a problem with Windows 11 when it was released. However, Microsoft fixed the problem soon after.
I wouldn’t necessarily recommend switching from Windows 10 to Windows 11 but at least to make the recommended updates that Windows offers you.
My article is mainly aimed at improving the performance of gaming PCs, but many of the tips I told you about will be useful for any PC. As a last resort, starting from scratch is always a great option. If you bought a computer from a brand like Dell or HP, you probably have the option to reinstall fairly easily. Consult your instruction book for how to do this.
I’m thinking of doing this with my 3 year old computer in the next few weeks. Good luck!
Read also: How to properly clean gamepads

“Hardcore beer fanatic. Falls down a lot. Professional coffee fan. Music ninja.”



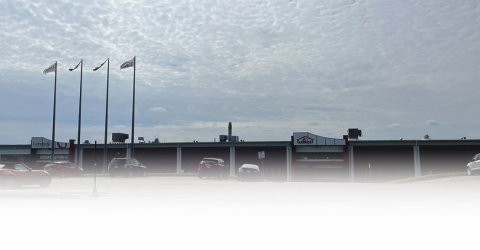

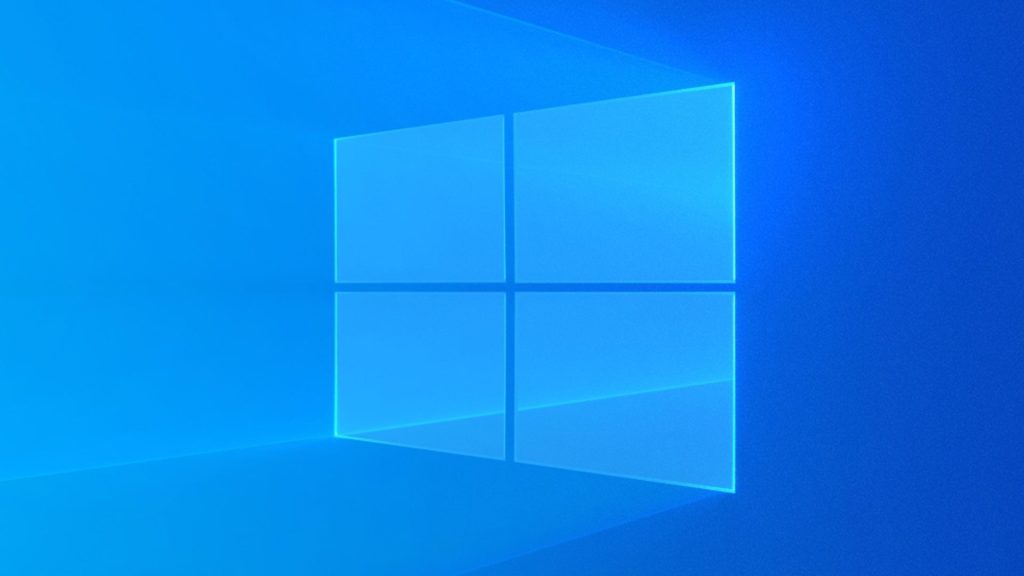

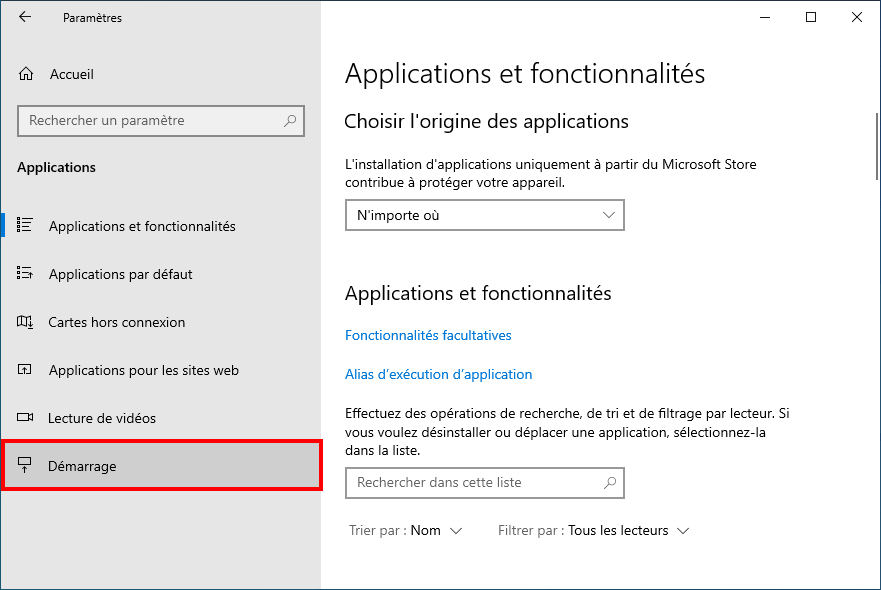
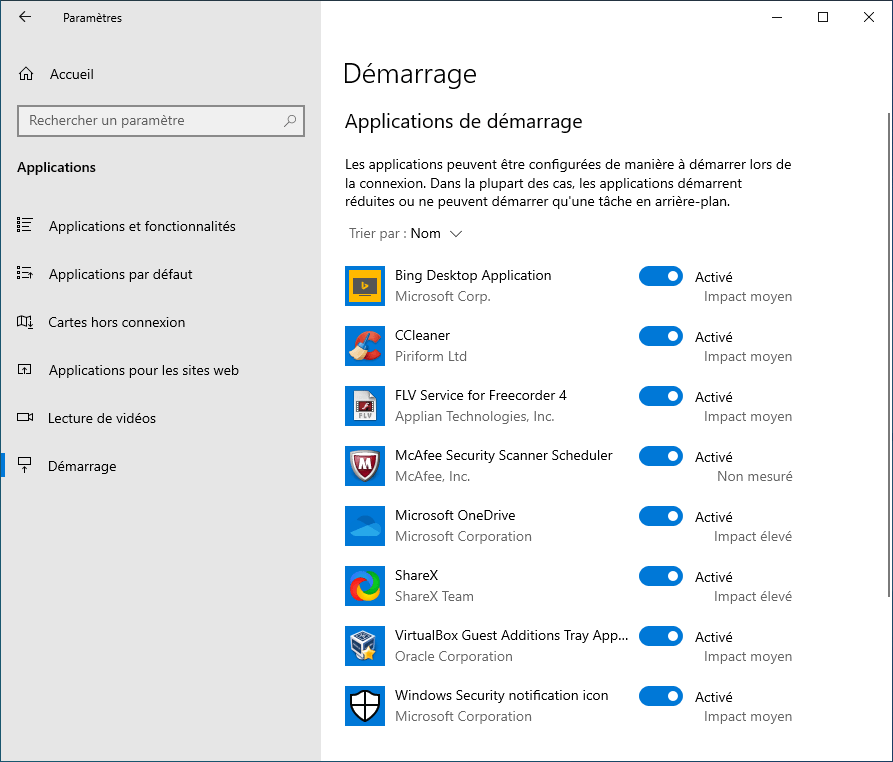
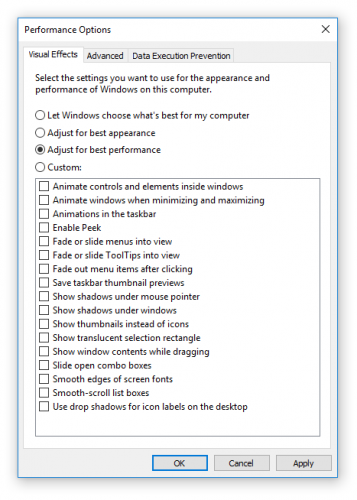
More Stories
SALES / PHOTO SALES – Nikon D850 “5 Star” Bare Body Photo Body at €2,539.00
Discovering a new turning point under the Antarctic ice sheet! What are the consequences?
Record number for an insect!